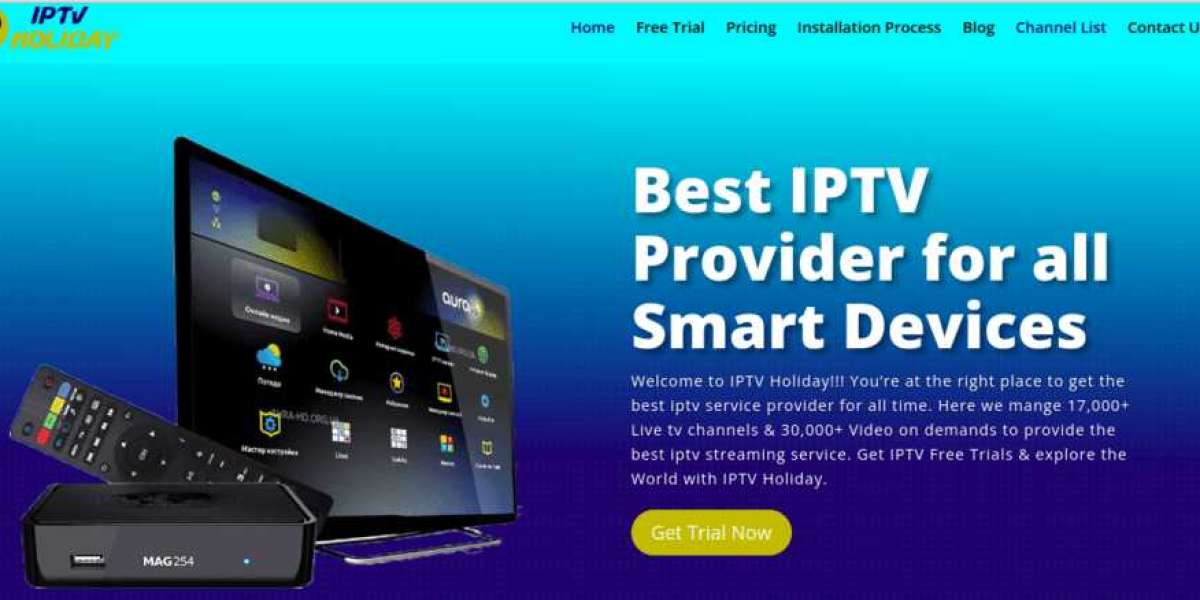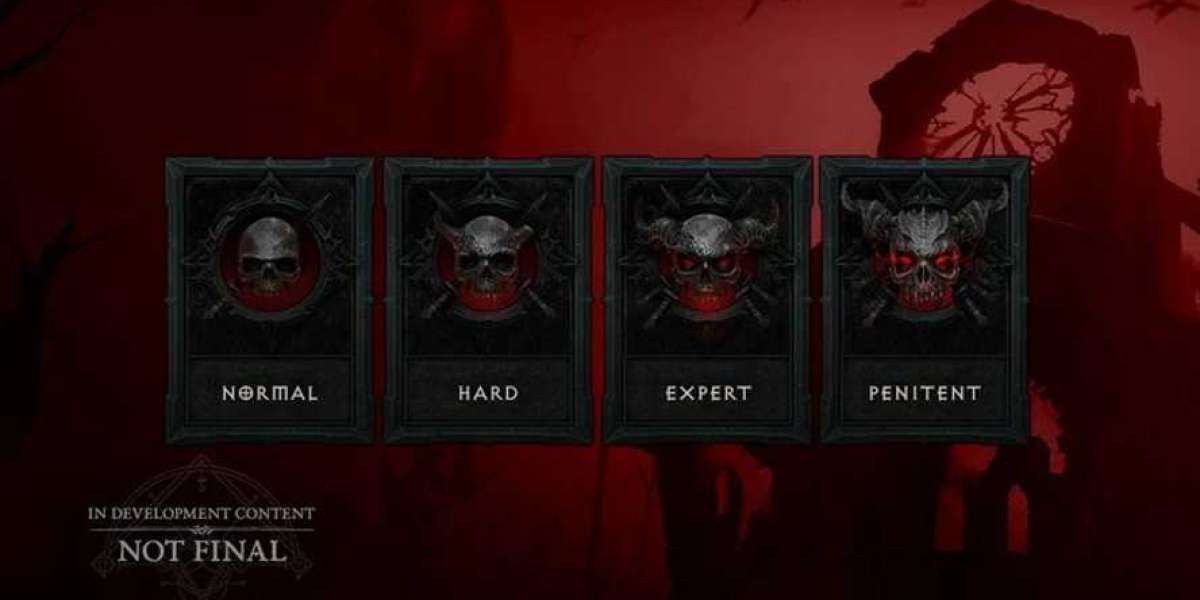This error prevents seamless communication between the QuickBooks database server and the application, disrupting the seamless workflow and the financial operations of small and medium businesses. Henceforth, understanding the error along with its causes and symptoms is necessary for troubleshooting the error quickly. So, if you are troubled by the QBCF Monitor Service Not Running error, read this blog until the end to learn more.
Are your business operations affected by the QBCF Monitor Service Not Running error? If so, call our experts now at 1-844-266-9345 for instant solutions.
Understanding the QBCF Monitor Service Not Running Issue
The QuickBooks company file (QBCF) monitor helps in running the multiple functions of QuickBooks. This file resides inside the QuickBooks installation directory and plays a crucial role in accessing the company file in multi-user mode. However, if the QBCF Monitor service fails to start, you will encounter with the QBCF Monitor Service Not Running on this computer error. Usually, multiple reasons are responsible for triggering this error, ranging from firewall restrictions to a corrupted QBCFMonitorservice.exe file.
When this error occurs, QuickBooks finds it difficult to open the company file on any workstation and usually starts displaying the warning message, "QBCF Monitor Service Not Running on this computer."
Root Causes of Facing QBCF Monitor Service Not Running Issue
Now, you know the error, let us learn the root causes which are responsible for triggering this error on your system. The restricted firewall settings/ anti-virus is the prime cause of the error. However, apart from this, there are other reasons also which are responsible for triggering QBCF Monitor Service Not Running on this computer error.
The prime sources of QBCF Monitor Service Not Running error include:
Improper installation of QuickBooks desktop could also trigger this error.
You have unexpectedly terminated the QuickBooks Monitor service on the server.
The company file hosted on your host system is not configured properly.
You may have installed an old version of the server management database for the QuickBooks database.
The damaged/ corrupted Windows registry entries may also cause this problem.
Moreover, your company file might be converted into an inaccessible format by a malicious application.
Auto start not running QBCF monitor service will lead to this issue.
QBCF monitor service is not running on the server because of the conflicts with the other installed programs.
Symptoms to Identify QBCF monitor service not running on server Error
You will get a warning message stating, "QBCF monitor service not running on this computer" on your screen.
The performance of QuickBooks degrades, or the application freezes.
You might find that QuickBooks is unable to open your company file.
There is a communication problem between QuickBooks and other Intuit applications.
You will face difficulty in establishing the QuickBooks multi-user mode environment.
Step By Step Solutions to Troubleshoot QBCF monitor service not running on this computer Error
Dealing with the QuickBooks errors, especially with the QBCF monitor service not running error, can be quite tricky. To resolve such issues, you need the proper assistance of the experts, who have in-depth knowledge about the application.
Our experts have explained the most practical solutions to this unique error below. Let us have a quick look on multiple solutions one by one.
Action 1: End QBCFMONITOR.exe service
You can simply resolve the QBCF monitor service not running on server error by simply restarting the service with the help of below-mentioned steps:
Press the CTRL + ALT + DEL keys together to open the task manager on your system.
In the task manager, move to the Process tab and look for the QBCFMONITOR SERVICE process.
Right-click on the process and choose the end task now option.
Press the Yes button to provide the confirmation.
QuickBooks will run the QBCFMonitor service again when you reopen the application. Hopefully, this step resolves the issue. If not, try to fix it using another solution mentioned below.
Action 2: Verify the Multi-User Hosting Service on the Server
When the multi-user hosting service is not configured properly on the server hosting the company file, you will definitely face QBCF monitor service not running on the server issue. The steps that will help you in fixing this critical issue are:
Log in to your QuickBooks application using the admin credentials on your server system.
After signing in, click on the file menu and choose the Utilities option.
Thereafter, choose the host multi-user access option and press the Yes button to provide the confirmation.
Verify that you are simply turning on the server's hosting.
Make sure that you are not using the multi-user mode on other workstations.
To ensure the same, open QuickBooks and click on the File menu option.
In case, "Switch to single user mode" option appears on your screen, it implies that QuickBooks is running under Multi User Mode and you need to change it to the single user mode.
However, if the "Switch to Multi-User Mode" option appears, then workstations will already be working in single-user mode, and there is no need to change the settings.
Action 3: Set Up QuickBooks DataBase Service Set Up
The steps that need to be followed to remove the QBCF Monitor Service Not Running issue are:
Press the Window + R keys together to open the run command box in your system.
Type services. msc in the command box and press the enter key. It will open the Services window in your system.
In the opened box, scroll down and look for "QuickBooks DBXX". Here, the XX stands for the QuickBooks version you are using.
Now, right-click on the service and choose Restart. If the restart service is not available, choose Start instead.
Action 4: Update QuickBooks Database Server Manager
Having the outdated QuickBooks database service manager will results into the auto start not running QBCF monitor service issue. Follow the steps mentioned below to fix the QBCF Monitor service not running issue.
On your server system, open QuickBooks database server manager.
Now, click on the update tab option available at the top and click on "check for updates" option. In case the update is available, you will be asked to download it.
After downloading the update successfully in your system, you will be asked to install it. Press the Yes button to install it.
Lastly, restart your system once the installation is over.
Action 5: Enable the QuickBooks Services
The firewall settings of your system will sometimes restrict you from running the QuickBooks monitor services, which will lead you to auto-start not running the QBCF monitor service issue. The steps that will help you in fixing the issue:
On your system, open the control panel and move to the system and security option.
Thereafter, move towards the Windows Defender firewall option and select the advanced settings option.
On the left panel, click on Inbound Rules and then choose the New Rules option.
In the New Rules, select "Program" and press the Next button.
Further, click on the "This Program Path" option followed by picking the Browse option.
Now, locate the below-mentioned services and allow them.
AutoBackupExe.exe
Dbmlsync.exe
DBManagerExe.exe
FileManagement.exe
FileMovementExe.exe
QuickBooksMessaging.exe
QBW32.exe
QBDBMgrN.exe
QBServerUtilityMgr.exe
QBCFMonitorService.exe
QBLaunch.exe
QBUpdate.exe
IntuitSyncManager.exe
OnlineBackup.exe
Choose Allow the connection option and press the Next button.
Provide the name of the newly created rule and press the Finish button.
Action 6: Reinstall the QuickBooks Application
If none of the above-mentioned methods works for you, then you can fix this issue by reinstalling the application. The steps that will help you in reinstalling the application are:
Uninstall The Application
To uninstall the application, you need to open the control panel of your system and click on the Programs and Features tab.
After that, choose the QuickBooks application from the list of programs that appear on your screen.
Thereafter, right-click on the QuickBooks application available there and choose the uninstall application option.
Further, press the yes button to provide consent to uninstall the application.
It will take a few minutes to uninstall the program.
Rename the Installation folder.
After uninstalling the program, you need to rename QuickBooks' installation folder so that a fresh copy can be installed. You can easily rename the installation folder by following the below-mentioned steps:
To begin with, open the location C:\ Programs Files \ QuickBooks.
In the QuickBooks folder, choose the installation folder and right-click on it.
Now, add .old at the end of the folder to rename it.
The application will not use this folder in the future.
Reinstall The Application
Lastly, you need to reinstall the application again by following the below-mentioned steps:
Open the Intuit official website and search for the latest version of QuickBooks.
Click on the download link to download the file in your system.
You must save the file to an easily accessible location, such as a desktop or download folder.
Once the application is downloaded, you must install it in your system. The application will guide you to install the software by providing the on-screen prompts.
Closure
The QuickBooks Monitor service will help you in accessing the company file on the server. However, when you face the QBCFMONITOR SERVICE not running issue, you will have difficulty accessing the application. Hopefully, this blog provides enough solutions to resolve the QBCFMonitorservice not running issue. You can call our experts any time in case you get stuck somewhere in the process.
Related Blogs:
QuickBooks Multi-User Mode Not Working
QuickBooks Payroll Not Withholding Taxes