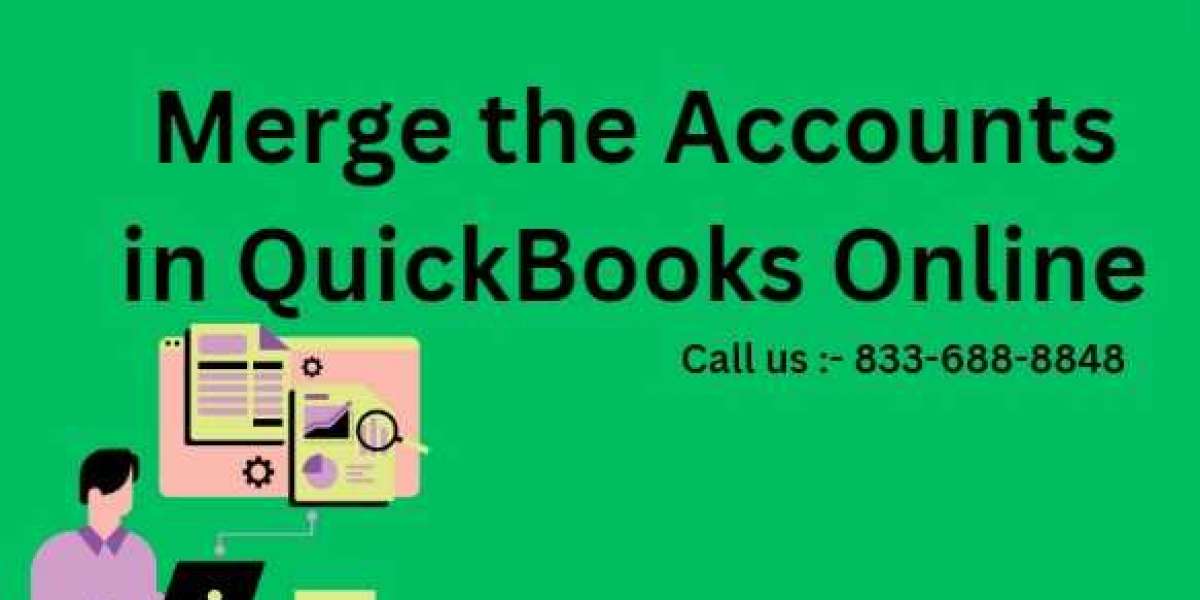How to Merge Accounts in QuickBooks Online: A Comprehensive Guide
Managing your finances in QuickBooks Online can sometimes result in the creation of multiple accounts that serve the same purpose. Over time, this can lead to cluttered financial records and confusion. Fortunately, QuickBooks Online allows you to merge accounts, simplifying your chart of accounts and making your bookkeeping more efficient. In this blog post, we'll walk you through the process of Merge the Accounts in QuickBooks Online and provide tips to ensure a smooth transition.
Why You Should Consider Merging Accounts
Merging accounts in QuickBooks Online offers several advantages:
- Simplifies Your Chart of Accounts: By merging redundant accounts, you can reduce clutter and make it easier to navigate your financial records.
- Consolidates Financial Data: Merging accounts combines all transactions and balances into a single account, providing a clearer overview of your finances.
- Improves Reporting Accuracy: With fewer accounts to manage, your financial reports will be more accurate and easier to interpret.
Steps to Merge Accounts in QuickBooks Online
Merging accounts in QuickBooks Online is a straightforward process, but it’s important to proceed with caution as this action cannot be undone.
Step 1: Identify the Accounts to Merge
Start by reviewing your chart of accounts to identify which accounts you want to merge. Make sure that these accounts serve the same purpose and have the same account type (e.g., two expense accounts or two income accounts).
Step 2: Choose the Account to Keep
Decide which of the two accounts you want to keep. The other account will be merged into this one, and all transactions and balances will be transferred to the retained account.
Step 3: Edit the Account Details
- Go to the Chart of Accounts in QuickBooks Online.
- Find the account you want to merge and click Edit.
- Change the name, account number, and other details to match the account you want to keep. It’s crucial that the details match exactly for the merge to work.
- Click Save and Close.
Step 4: Confirm the Merge
QuickBooks Online will prompt you to confirm that you want to merge the two accounts. After confirming, the accounts will be merged, and all transactions will be transferred to the surviving account.
Important Considerations When Merging Accounts
- Merging is Permanent: Once accounts are merged, the process cannot be undone. Double-check that you are merging the correct accounts.
- Accounts Must Be of the Same Type: QuickBooks Online only allows merging of accounts that are of the same type, such as two income accounts or two expense accounts.
- Impact on Reports: After merging accounts, review your financial reports to ensure that they reflect the changes accurately.
Tips for Managing Your Chart of Accounts
- Regularly Review Accounts: Periodically review your chart of accounts to identify any duplicate or unnecessary accounts that can be merged.
- Use Descriptive Account Names: Ensure that each account has a clear and descriptive name to avoid confusion in the future.
- Seek Professional Advice: If you're unsure about which accounts to merge or how it will affect your financial records, consider consulting with an accountant or QuickBooks expert.
Conclusion
Merging accounts in QuickBooks Online is an effective way to streamline your financial records and improve the accuracy of your reporting. By following the steps outlined in this guide, you can merge accounts confidently and keep your bookkeeping organized. Remember, merging is a permanent action, so take the time to review your accounts carefully before proceeding.
Read More : Accounting and Bookkeeping Services